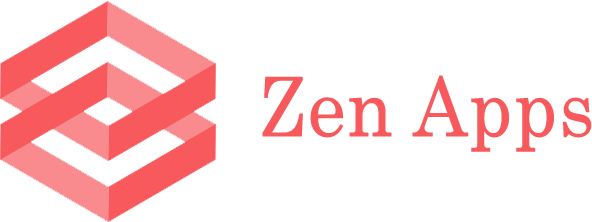Please go through following frequently asked questions to fix some of the common issues. Let me know via contact form if you have different issue not covered below.
How To
- You can unlock multiple watch faces by buying our bundles. When you start buying process for one of our apps which is part of a bundle, you will get the choice to purchase the complete bundle, or only the single app. Please choose bundle to buy.
Please follow this link to for help regarding restarting Fitbit Ionic/Versa:
Please follow following instructions to install updates for our watch faces.
- Click on your Watch icon in Fitbit Mobile App dashboard.
- Click on “Clock Faces” icon.
- You should see My Clock (Ionic/Versa) page. Click on Gear icon or 3 dots in newer dashboard to go to settings page.
- If there is a new update for your watch face you should see a pink Update button. Click on it if it’s there to update.
- Open Fitbit App in your smartphone and go to your Fitbit smartwatch.
- In your watch settings page, got to Clock Faces
- Go to Settings.
- Toggle between Fahrenheit and Celsius in Settings page.
- Open Fitbit App in your smartphone and go to your Fitbit smartwatch.
- In your watch settings page, got to Clock Faces
- Go to Settings.
- Choose the color you like in Settings page.
You will receive an email from K-Pay when you purchase any watch face via them. Alternatively you can also view all your purchased watch faces by going to this link:
Installation
Please follow following instructions to install updates for our watch faces.
- Click on your Watch icon in Fitbit Mobile App dashboard.
- Click on “Clock Faces” icon.
- You should see My Clock (Ionic/Versa) page. Click on Gear icon or 3 dots in newer dashboard to go to settings page.
- If there is a new update for your watch face you should see a pink Update button. Click on it if it’s there to update.
- Open Fitbit Mobile App in your smartphone and go to your Fitbit smartwatch.
- In your watch settings page, got to Clock Faces
- Then go to All Clocks tab.
- Search for ZenApps
- Choose watch face from our collection and install
Other Issues
This is a current limitation with Fitbit itself, every time you change your clock, you must unlock your watch face but you do not need to pay again. Please unlock your already paid watch face for free by going to this link https://kzl.io/unlock
The reason for this behavior is because when you change watch face on Fitbit, your settings and login gets wiped out, sadly this is how Fitbit designed it’s watches to work. We as developers does not have any control over it. So every time you switch your watch face on your Fitbit watch, it becomes a new installation hence you will be asked to unlock the watch face.
You can help encourage Fitbit to change this behavior, please vote on this Fitbit community thread.
Payment
- Our clock face comes with 3 to 5 days of free trial, after trial expires it will display a 4 digit code in your watch. If you missed the first time, it will display again randomly through out the day.
- We use Kiezel Pay as our payment processor, we accept payment via Credit Card, Debit Card or Paypal.
- To pay for “Awesome Clock”, click here and enter 4 digit code displayed in your watch and pay $1 USD to buy it.
- To pay for “Classic Clock”, click here and enter 4 digit code displayed in your watch and pay $1.25 USD to buy it.
- To pay for “Modern Clock”, click here and enter 4 digit code displayed in your watch and pay $1.25 USD to buy it.
- To pay for “Digi Clock”, click here and enter 4 digit code displayed in your watch and pay $1 USD to buy it.
We would like to inform you that if you have already paid once for our clock face, you can go to following link to unlock your clock face for free by providing the 4 digit code displayed in your watch and email id you used to buy our watch face.
Weather Issues
- Please restart your watch to see if that helps. This happens mostly due to watch not supplying data to clock app.
- Please follow this link to for help regarding restarting Fitbit Ionic/Versa: https://help.fitbit.com/articles/en_US/Help_article/1186
- Also try to sync your Fitbit Mobile App with Ionic and make sure that there is no sync error and also make sure location service (GPS) is enabled with Always On mode on your smartphone.
- Make sure your Versa is receiving GPS data from your iPhone. Your Versa/Ionic should have a Weather App installed by default, please try to use that app to verify that Versa is getting GPS info correctly.
- On you cellphone make sure Location data is in Always On mode. Then sync your watch with Fitbit Mobile App.